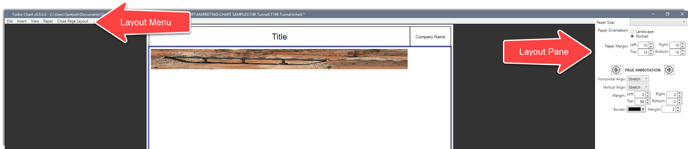Turbo Chart print layouts
- From menu PAPER> PAPER SIZE or
- From the Layout Pane Select Paper Size
Set page orientation
- From menu PAPER> Orientation or
- From the Layout Pane Select Paper Orientation
Annotations | General
Annotations are text blocks or graphics added to a layout in addition to the chart and legend. All Annotations saved with the current layout can be viewed by selecting VIEW>ANNOTATIONS
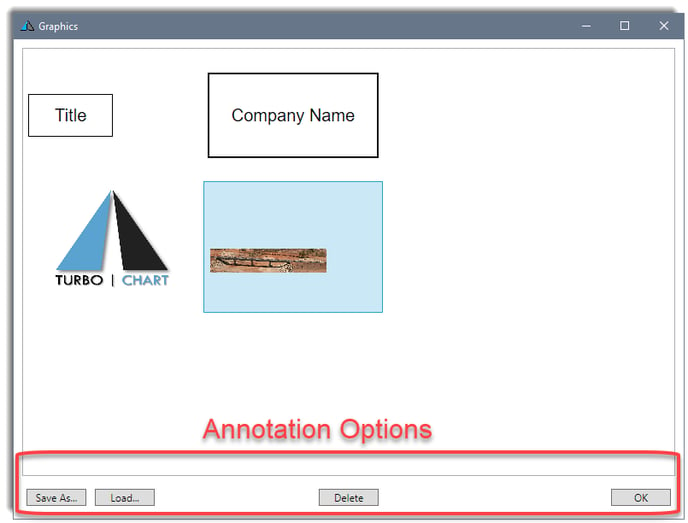
- Annotations can be saved and loaded from this Annotations options screen
- Any annotation (except the Legend and Main Chart) can be deleted by selecting the text block or graphic and then clicking on Delete
- Press OK to close.
Annotations | Define Page Margins
All annotation size and positions are defined relative to the page size in pixel values. Page margins set the boundaries within the page size from which all other annotation objects are offset
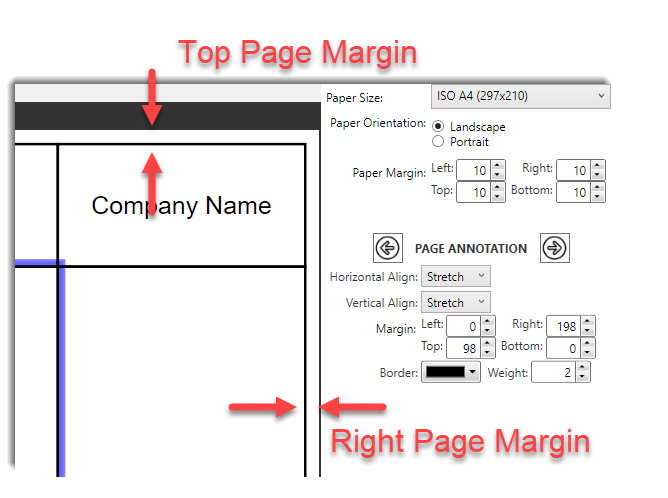
Annotations | Adding New Text Blocks or Graphics
Follow the steps below to insert new text blocks or Graphics
- From the menu select INSERT then click on textbox or Image
- If Image is selected, select the image file from the file explorer window
- Select the text block or image by clicking on it inside the layout screen, the annotation details will be displayed on the layout pane
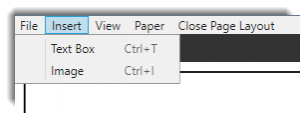
Annotations | Position and Size
Text blocks and Graphics are positioned be specifying their own margins (within the page margin).
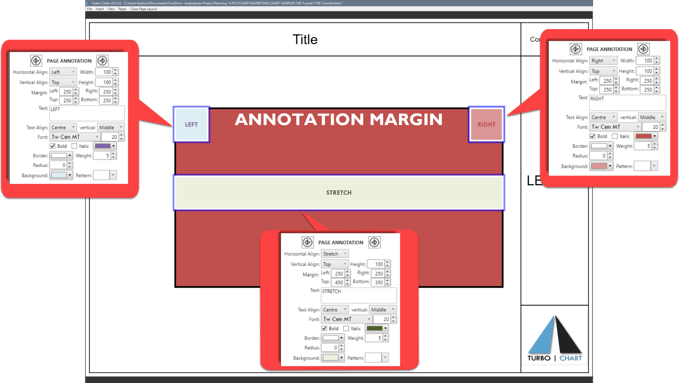
Each annotation is then aligned horizontally or vertically. If STRETCH option is selected, the annotation size will be automatically expanded to fit within the margins specified. If the alignment is set to a value other than stretch ie. Vertically TOP/BOTTOM or horizontally LEFT/RIGHT, then the option to set the annotation width or height is available.
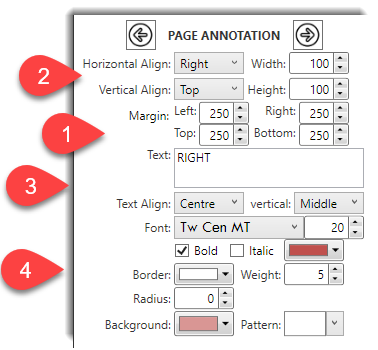
- Define the annotation margin, this sets the area within which the text block or image will be positioned
- Select how the annotation will be positioned within the margin area:
- Stretch will fill the horizontal/vertical area within the margin
- Right/Left will align correspondingly, and allow setting the annotation width
- Top/Bottom will align correspondingly, and allow setting the annotation height
- Define text and text properties, image annotations can include text placed over the image
- Set other properties for the annotation including border and background colours etc.
- Click on CLOSE to return to the chart view, or select CLOSE PRINT PREVIEW from the menu
Layouts | Previewing
The chart view does not by default display annotations from the chart layout. To view the layout select VIEW>PRINT PREVIEW.
Note that:
- Chart Text and Graphics may be modified in Chart View, Layout annotations (text and images) cannot be modified from the print preview.
- In Print Preview the legend is displayed as per the print preview (the VIEW>LEGEND setting does not apply in print preview)
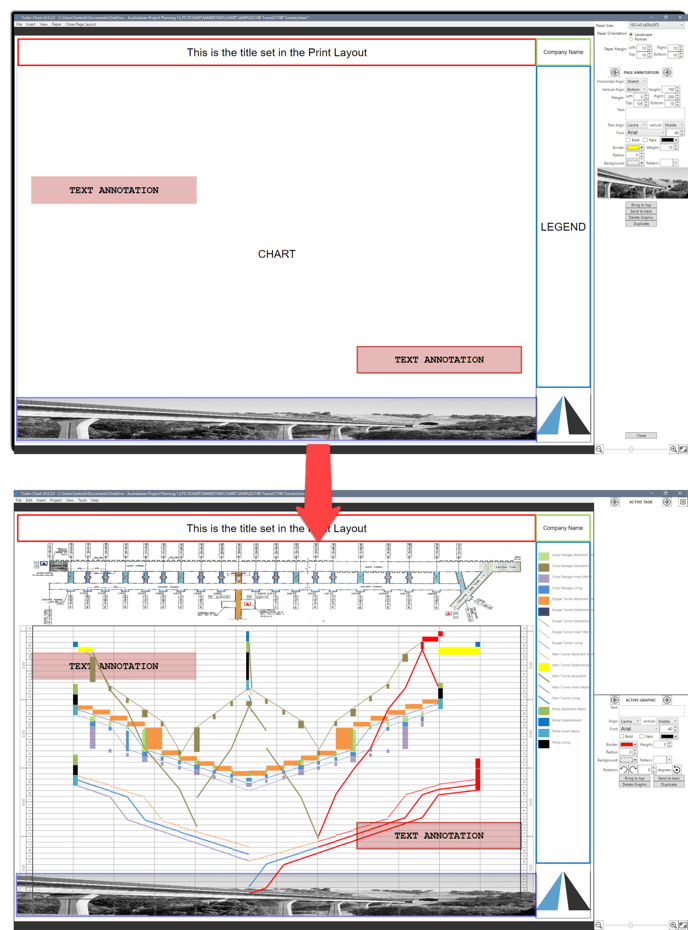
Printing
Turbo Chart offer two options for exporting Chart or Layout
- As an image file by selecting EDIT>COPY VIEW TO CLIPBOARD and pasting into other applications
- Export as a PDF file by selecting FILE>EXPORT to PDF.
Further Help
All queries relating to Turbo Chart or the sample data can be addressed via email to support@linearproejctsoftware.com